Photoshop - Tractament de Pell Virtual
10.2.08El retoc que vos proposo, és un tractament de pell virtual... Els passos que vos descriuré (apresos d'innumerables tutorials penjats a la xarxa) serveixen per allisar la pell a les fotografies i esborrar "imperfeccions": eliminar arrugues, fer desaparèixer grans...
1. Primerament hem d'obrir la fotografia amb el Photoshop i duplicar la capa del "Fons"... Drecera: Pitjant a sobre la capa amb el cursor i pitjant Ctrl+j

2. Ara hem de canviar el mode de fusió de la capa "Fons Còpia" que hem creat , per això pitjarem: "capa / estilo de capa / opciones de fusión" un cop fet s'obre una pantalla, aquí dins "opciones de fusión / funsión general / modo de fusión" triarem "Luz Intensa" pitjarem "OK" .
3. Ara hem de crear una nova capa d'ajust que actuï invertint la última capa que hem creat. Per això, sel·leccionant la capa "Fons Còpia", pitjarem: "Capa / Nueva Capa de Ajuste / Invertir" en sortira una pantalla emergent i sobre la nova pantalla activarem la casella "Usar capa anterior para crear máscara recorte" les altres caselles deixarem les que ens mostra per defecte, pitjam doncs "OK" .

4. En el pas següent hem de crear una màscara a la capa "Fons Còpia" que ens mostri només les parts que desitjam retocar de la fotografia, per això; havent sel·leccionat la capa "Fons Còpia" pitjarem: "Capa / Máscara de capa / Ocultar todo" . Ens ha creat una màscara a la capa de color negre... seguim amb el pas 5.

5. Ara sel·lecionarem, pitjant una sola vegada, a sobre la capa negre que hem creat a la capa "Fons Còpia". Triarem un pinzell "Circular difuso 80px" de color blanc i procedirem a pintar les parts de la cara de l'al·lota que desitjem allisar, en aquest cas les pigues, tal i com es mostra a la imatge inferior.

6. Ara sel·lecionarem la capa on es veu la fotografia de "Fons Còpia"... i aplicarem un filtre passa alts. Per això pitjarem: "Filtro / Otro / Pasa alto" aquí anirem sel·lecionant la freqüència de tall fins que desapareguin les pigues, no us preocupeu si es veu massa contrast entre el que eren les pigues i la pell, encara queda un pas!... jo he triat 22,3 pixels...
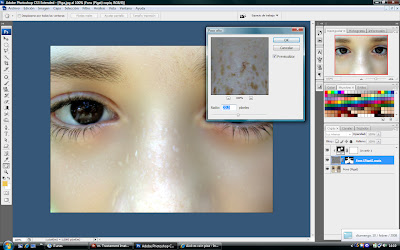
7. Ara sí sobre la mateixa capa que tenim sel·lecionada aplicarem un desenfocament gaussià que difumini la capa. Per això pitjarem "Filtro / Desenfocar / Desenfoque gaussiano..." . Jo he sel·leccionat un radi de 1,5 pixels.

8. Per acabar, toca perfilar detalls, amb un pizell més prim, de color grisos (o negre) pintarem sobre la mascara de la capa "Fons Còpia" els petits detall que faran menys apreciable el retoc... pintarem els plecs del nas (llocs on hi havia ombres), si sense voler em pintat algo de pestanyes també és l'hora d'arreglar-ho...

Esper que us sigui útil... però no ho apliqueu sobre pigues com ho fet jo, aquestes tenen un no sé què atractiu!...



1 comentaris